
You may be comfortable working with the default settings that are present on new installations in Word 2013, while someone else might like to enable formatting marks, use a different view, or change the default font.įortunately, you are able to control almost all of these options. There are a lot of different ways to edit documents and work within the Microsoft Word 2013 application. You can remove the Word split screen by going to the View tab, then clicking the Remove Split button. This allows you to essentially have your document open twice so that you can view two different parts of it at the same time. One of the ways that you can edit your document is in a split screen view. If you’ve only ever used the default layout, or are accustomed to maybe switching between the standard views, then you may not be familiar with some of the more complex ways that you can customize the look of the Word window. Subsequent pages.The way that the Microsoft Word application looks when you are using it is something that you might take for granted.
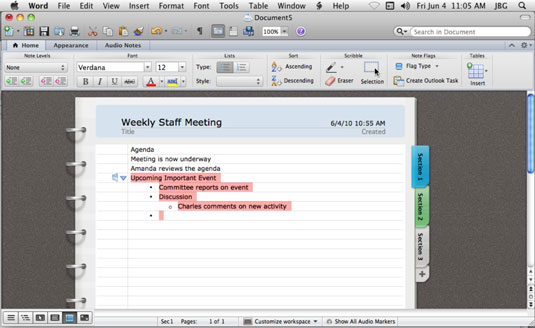
(Depending on the printerĭriver you are using, the appearance of the Page
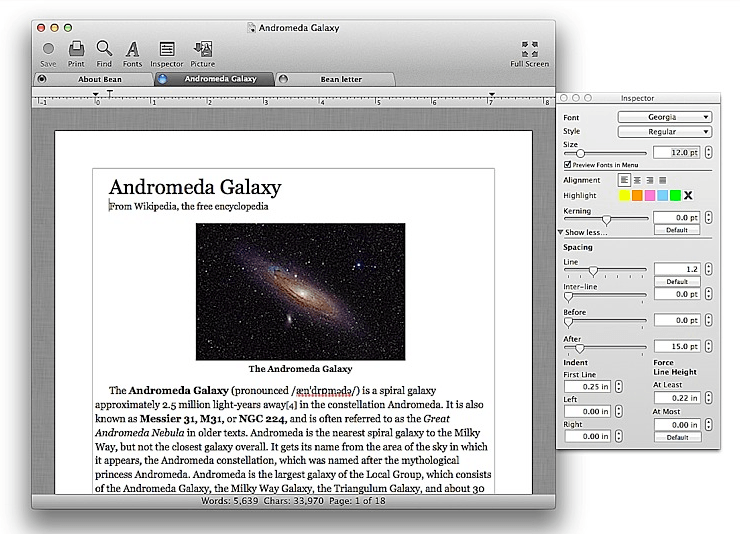
To change the orientation again, move theĬursor to the beginning of the next page and follow the steps above, This will change the orientation on the current page and all Select This Point Forward, and then click OK.
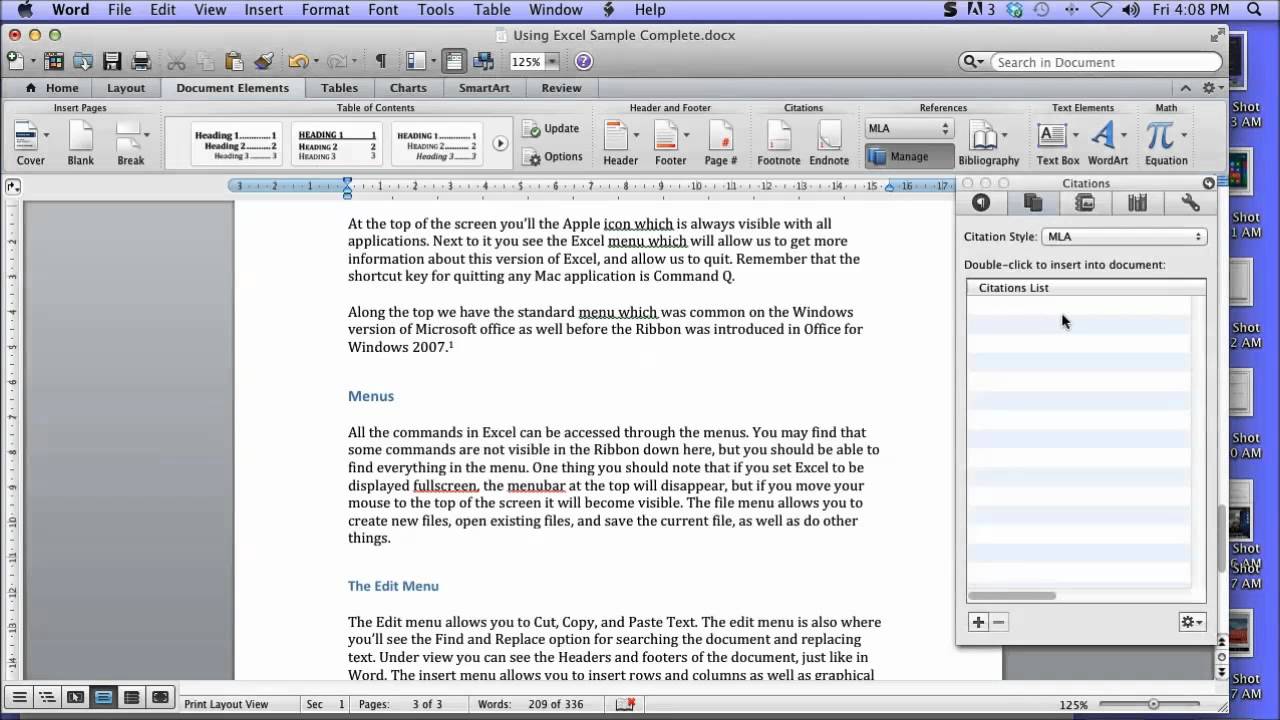
Under "Orientation", change the page orientation to the desired
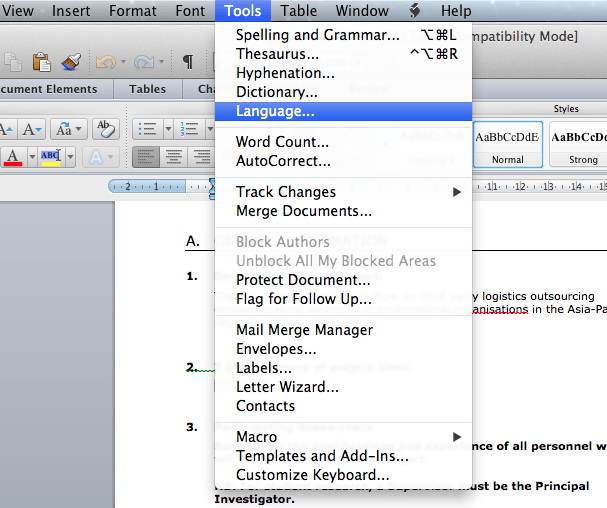
In the Page Setup window, click the Margins.New page, from the Insert tab, select Page Break. Place the cursor at the beginning of the desired page.To do so, follow theĪppropriate instructions below for changing the page setup. In Microsoft Word, you can apply different page orientations to Information here may no longer be accurate, and links may no longer be available or reliable. This content has been archived, and is no longer maintained by Indiana University.


 0 kommentar(er)
0 kommentar(er)
